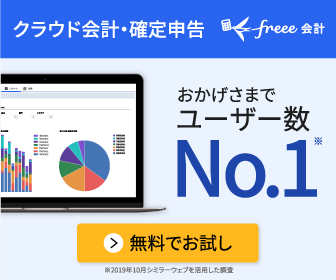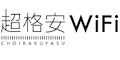今回は自宅のサーバーがdebian7でアップデートもほぼせずに放置状態でしたし、中華製miniPCが気になっていたので購入しサーバー入れ替えの決心をしました。記憶領域がemmcなのでサーバーとして使うのは怖いですが、一応購入したので使用してみようと思います。インストール後に分かった事ですが、Wi-Fiは付いていません!!問題もちょこちょこあり、2000円ほどの出費が出ましたが問題に対する対策グッツは便利な物なので記事内で紹介します。案外サーバー用途なら使えそうなので次はLANが2ポート有る別の中華miniPCが欲しいなぁ~っと思っちゃっています(^^;
ここでの手順としては下記になります。(miniPCにインストールする時、写メを取り忘れたのでVMware上で解説します)量が多いので随時更新して行きます。赤文字の部分まで記載完了です。目次としては下記の順番です。
- debianサイトよりisoファイルのDL
- DVDドライブがないのでインストールUSBフラッシュドライブを作る
- Debian GUN/Linux 10 (buster)をインストール
- ノートPCや小電圧CPUでデフォルト設定になっている自動サスペンドオフ・自動ログイン化
- 携帯や他のPCからリモート操作するためにTeamViewer導入
5.番外編Debian GUN/Linux 10 (buster)でHDMIを抜いてリモート操作する時に便利なグッツ - webminインストール・ログイン
- webminからサーバーの設定(proftpd・samba・php・mysql等々)
- hardinfo導入して、atomPCのスペックを見る。
- Wi-Fiがなかった為、USB→LAN変更アダプタの購入・別に購入した便利グッツの紹介
- 一応終了・後書き
ページ内目次
1.debianサイトよりisoファイルのDL

debianのサイトへアクセスし、ダウンロードページより自分に見合った環境の物をDLします。
インストール対象のPCはサーバー用途で使用しますが、GUIも楽しみたいので私は「![]() PC/サーバー用DVDイメージ (64ビット)」の方を選択しました。
PC/サーバー用DVDイメージ (64ビット)」の方を選択しました。
DL中は時間があるのでにUSBインストーラを作るのに必要なツールを一緒にダウンロードしに行きましょう。Rufusと言うツールを使用します。
2.DVDドライブがないのでインストールUSBフラッシュドライブを作る

Rufusさんのホームページです。少し下へスクロールするとダウンロードファイルがあります。

赤枠の部分をクリックしてDLして下さい。

両方のファイルがダウンロード終了すると画像の様にdebianのisoファイルとRufusツールが確認出来ると思います。インストール時使用するUSBドライブをPCへ挿入しRufusをダブルクリックで起動させて下さい。

起動させると「ユーザーアカウント制御」の確認が出ますが、何も悪いことはしないので「はい」を選択します。

Rufusのアップデート確認なのでこちらはどちらでも良いです。ご自身の環境に合わせて下さい。

Rufusが起動します。設定する場所は2カ所です。
- デバイス=使用するUSBフラッシュドライブを選択。
- ブートの種類=「選択」を押してダンロードしたdebianのisoファイルを選択。
- 「スタート」を選択。

USBフラッシュドライブの中身が消えることの確認です。ここはもちろん「OK」です。

後は放置するだけです。

「状態」が「準備完了」になれば完成です。

PC(マイコンピューター)からUSBフラッシュドライブの中身を確認して見ましょう!

中身がこの様にdebianのisoデータが書き込まれていればUSBフラッシュドライブインストーラの完成です。
3.Debian10(Buster)をインストール
インストールするPCへUSBフラッシュドライブを指し、BIOSでUSBbootを可能にします。
購入したatomPCのBIOSのbootメニューはこの様な感じでした。USBフラッシュドライブが一番最初に起動するようにしてBIOSを保存して再起動します。このBIOSでは保存が「F4」でしたが、普通のPCは「F10」で保存かと思います。

USBフラッシュドライブからDebian GUN/Linux 10 (buster)のインストール画面が起動します。
今のdebianはGUIでそのまま行けるので一番上の「graphical install」を選択します。

次にインストール言語の選択画面が出ます。ここでキーボードの「j」を押すと日本語へ移動します。

キーボードで「j」→「Enter」で次に進むかと。以降、全て日本語選択で!okです。

「Enter」で!

キーボードの言語設定まで終ると↓の様に次の作業へすすみます。

ここは少し放置で

サーバーのホスト名の入力画面です。私は「debian-server」にしました。

ドメインがある人はここにドメインを入れても良いでしょう。

rootユーザー(管理者権限)のパスワードの設定です。

主に使用するユーザー設定を行います。私はここでは、「user」に設定しました。

一般ユーザー「user」のパスワード設定です。

ユーザー設定が終るとインストールの次の段階へ進みます。ここでも少し放置。

ここはOSの入る部分の設定になります。暗号化LVMが良いのですが、モニターを抜いて起動させる為、起動時パスワード入力をしに行くのがめんどくさいので...選び直して

自宅サーバーは「ガイド - ディスク全体を使う」を選択します。

フォーマット対象のHDDが表示されますので、OSを入れる予定の領域を選びます。サーバー化したatomは「emmc」なので「SD」カードとして認識していました^^;

どの様にパーティーションを切るかの選択画面です。「全てのファイルを1つのパーティーションに(初心者ユーザには推奨)」でいいです。

パーティーションの見本画面が表示されます。「パーティショニングの終了とディスクへの変更書き込み」にカーソルが自動選択されます。
ここは続けるにしないとインストール領域の初期化が始まりません。「続ける」を選択して下さい。

インストールを始めるので「続ける」を選択します。

ここら辺はaptの設定などでインストール後に出来ることなのでどちらを選択しても良いです。「続ける」で!

また、インストール後に出来ることなのでどちらを選択しても良いです。同じく「続ける」で!

インストールが始まります。放置で。

情報の送受信はいらないので「いいえ」を選択し、「続ける」で次へ進みます。

自身に見合った物をチェック入れましょう。最初は「debian デスクトップ環境・プリンタサーバー・標準システムユーティリティ」のみのチェックだと思います。
私はGUIで遊びたいのでXを「GNOMEとKDE」の追加サーバーもテスト行う為に必要なのとputtyにてSSHログインもするのでで「webサーバ(apache2)とSSHサーバ」を選択しました。

ここから一通り必要な物がインストールされていきます。

次に出るのがこの画面です。基本デフォルトで十分でOKです。「続ける」を選択します。

インストールが再開されます。

linux特有のブートローダーの選択です。ここもデフォルトでOKです。「続ける」を選択!
そのうち、他のOSとのデュアルブートの設定なども説明したいと思います。

ここもデフォルトでOKです。「続ける」を選択!

インストールの完了画面です。「続ける」を選択すると再起動が掛かりますので、BIOS画面で出たらインストール時に使用したUSBフラッシュドライブを抜いて下さい。

lniuxのブートローダーが表示されます。「Enter」でも放置でもそのまま進みます。

インストール時に作ったユーザー名が表示されていると思います。「ユーザー名」を一度クリックします。

GUIを変更するときは「サインイン」の左にある「⚙」をクリックすると選択可能です。私は今のGNOMEが使いにくいので「GNOME クラシック」を選択しました。
「プラズマ」はKDEだったと思います。少し思い分、windowsに似ていて初めての方には良いかもしれません。取り合えず、インストールは終了です。
4.ノートPCや小電圧CPUでデフォルト設定になっている自動サスペンドオフ(自動ログオフ)・自動ログイン化
Debian GUN/Linux 10 (buster)を触ってみて思ったのは、自動サスペンド・自動ログオフでリモート操作ができなくなることが多くてサーバーとして困ると言うことでした。
リモート操作で設定している途中にwindowsの方を少し触っているとサーバーに入れなくなっていた....等が多かった為ここは解除しておきます。
この「4.」ではインストール後GNOMEのGUI上からそこら辺の設定をオフにするやり方を記載します。ここではDebian GUN/Linux 10 (buster)の自動サスペンドオフ・自動ログインをGUIで変更するやり方の説明です。端末からgeditを開いてちょこちょこっと書き換えても良いのですが、モニターを繋いでいる間はGIUでやってしまいましょう。

ログイン後右上の通知スペースをクリックして三つのアイコンが並んでいると思います。ここの一番左のアイコンを押して設定画面を開きます。私は解像度などを合わせるため、ここから先に開きましたが、メニューバー→システムツール→設定の順でも構いません。下の方にスクロールすると「電源」と言う設定項目が有ります。ここをクリックして下さい。

ノートCPUやノートPCだと省電力がオンになっており、青くなっていると思います。ここをオフに。その下の「サスペンド,電源ボタン」をオフにします。

続いて設定画面の一番下あたりに「詳細」と言う項目があります。「詳細」→「ユーザー」を選択。やや右上の「🔏ロック解除」を選択。

root権限のパスワードを求められます。インストール時に設定した管理者権限のパスワードを入力します。

パスワード入力後はユーザーの設定が可能です。設定可能になったら、「自動ログイン」をオンにします。ここまでやっておけば、PCから離れても一安心です。
次は個人利用は無料のリモートソフトの導入を説明します。
5.携帯や他のPCからリモート操作するためにTeamViewer導入

メニューバー→「アプリケーション」→「インターネット」→「Firefox ESR」を選択します。検索窓で「teamviewer」や「チームビュアー」を入力し、TeamViewerさんの公式ホームページへ飛びます。赤枠で囲った「無料ダウンロード」か「ダウンロード」を選択しましょう。

チームビュアーのオススメなのは各OSや端末に対応していることです。リモートならVNCが楽では?と思う方も居るでしょうけど、個人使用で複数のPCやOSを持って居て管理するとなるとこちらの方が断然オススメです。本題です。こちらも赤枠の「linux」の方を選択します。

ダウンロードリンクの表示のようにlinuxでも有名どころの各ディストリビューションに対応しています。今回はdebian系OSにteamviewerを導入しますので赤枠の「ubuntou,debian」→「↓x86 64bit」を押してteamviewer本体をダウンロードします。

ダウンロードが完了したら、メニューバー→「場所」→「ダウンロード」を選択し、ダウンロードしたファイルを見に行きます。ダウンロードを確認したら右クリックで「別のアプリケーションで開く」を選択。

「ソフトウェアのインストール」を選択し、右上の「選択」を押しましょう。

この様なGUIインストール画面が表示されます。青色の「インストール」ボタンを選択します。

ソフトウェアのインストールなのでroot権限の要求が来ます。管理者パスワードを入力して下さい。

インストールが終るとこの様な「インストール」の青かったボタン部分が赤色の「削除」と言うボタン画面になりますので「×」で閉じてOKです。

インストールされたのを確認する為、メニューバー→「アプリケーション」→「インターネット」→「TeamViewer」を選択し、起動させてみましょう!

ソフトウェアのライセンス同意です。個人使用ならフリーで使用出来ます!さらっと目を通して同意して下さい。

TeamViewerの本体が立ち上がります。使用中のIDに数字が「3桁x3」とログインパスワードが表示されます。ここを写メ撮っておくと便利です。※パスワードはランダムで変更が掛かります。
自動ログイン後TeamViewerも自動起動するように設定します。TeamViewerの「その他」→「オプション」を選択します。

「全般」内「よく使うオプション」が表示されます。赤枠の「star teamviewer with system」にチェックを入れます。これでlinux起動時に一緒に起動してくれます。

上記で記載したようにパスワードはランダムで変更が掛かるのでTeamViewerのIDがわかっていても入れないと困りますよね。ですので「セキュリュティー」内の「このパソコンにアクセスするためのオプション」の「個人的なパスワード(無人アクセス用)」に自分だけのログインパスワードを入力します。「適用」か「OK」でTeamViewerの設定は完了です。
完了後はwindowsPCや携帯端末へTeamViewerを導入し、先ほど写メを撮った「使用中のID」を入力し、パスワード要求が来たら今入れた物を入力して下さい。いつも使用している端末からlinuxのGUI操作が出来るはずです。TeamViewerの欠点としてはバージョンアップを常にしていないと入れなくなる場合がありますので、たまーにアップデートしてあげて下さい。
5.番外編Debian GUN/Linux 10 (buster)でHDMIを抜いてリモート操作する時に便利なグッツ
私はこれで安心してwindowsから各設定をとdebianPCからHDMIを抜いて来ました。そうするとリモート先PCに出力がない為、真っ黒の画面にログインしてしまいます....ここで必要なのがモニター接続です。色々なconfigファイルをイジってHDMIが接続されていなくてもXが起動してGUI操作も可能にしましたが動作が不安定になったりとしっくりきませんでした...。
普段モニター使わないPCへモニターを接続するのも面倒なのでHDMIで通信していると思わせるツールを購入します。俗に言う「HDMIダミープラグ」と言う物です。
USBフラッシュメモリーのような小さいHDMIアダプタをサーバー側のHDMI端子に指すだけです。私はこの様な物を指して好きな解像度に合わせてリモート操作をしています。こちらのリンクが一番安かった為、ご紹介させて頂きました。
6.webminインストール・ログイン
「5」までの作業でウインドウズPCからSSHとteamviewerによりログイン・操作ができることを確認出来た所で、サーバーとして使用する為各アプリの導入をしていきたいと思います。Xにログインした状態で解説しているのでこのままGNOMEのGUI上での説明になります。

端末はお好きな物を選択して下さい。私は黒背景緑文字が好きなのでKDEで使用されている物と一緒の「メニューバー」→「システムツール」→「konsole」の方を選択しました。

端末はお好きな物を選択して下さい。GNOME標準ですと「メニューバー」→「ユーティリティ」→「端末」になります。
今はrootを使用しないで「sodo」と言うコマンドを使用するのが当り前のようですが、私は古い人間のため、「su」でrootにログインして全て行ってしまうタイプです。端末上でroot権限になるのは「su」を入力し、管理者パスワードを入力しましょう!ログイン出来れば全ての動作は管理者権限になります。※間違えても修正が聞かないので注意です。

aptを使用する前に少し修正したいのでGNOMEのテキストエディタ「Gedit」を起動させます。「gedit」と入力するとroot権限のgeditが表示されます。各設定ファイルも書き換え可能なので注意を。起動後、「/etc/apt/sources.list」を開きに行きます。
「/etc/apt/sources.list」を開くとatpで読み込みに行く部分の記載が表示されます。cdromの部分がコメントアウト(#を消す事)しているとapt時に「cdrom://[Debian GNU/Linux 10.8.0 _Buster_ - Official amd64 DVD Binary-1 20210206-10:31] buster InRelease」と言った様にインストール時に使用したDVDを入れろと怒られるのでcdromはコメントアウトします。geditは「保存」を押して閉じて端末に戻り、aptコマンドの実行をします。
#apt-get update
一覧取得後、aptでソフトのインストールが可能となります。webminは手間取って手間取ってインストール方法を解説している方が居たので引用させて頂きました。
〇インストール方法
以下のコマンドを実行します。sudo apt-get -y install perl libnet-ssleay-perl openssl libauthen-pam-perl libpam-runtime libio-pty-perl apt-show-versions python
wget https://prdownloads.sourceforge.net/webadmin/webmin_1.941_all.deb
sudo dpkg -i webmin_1.941_all.deb
※最新版は以下のページから確認する事ができます。
https://www.webmin.com/download.htmlインストール後、ブラウザから https://<サーバ名またはIPアドレス>:10000/ にアクセスします。
#apt-get -y install perl libnet-ssleay-perl openssl libauthen-pam-perl libpam-runtime libio-pty-perl apt-show-versions python
#wget https://prdownloads.sourceforge.net/sourceforge/webadmin/webmin_1.973_all.deb
#dpkg -i webmin_1.973_all.debwebminのインストールが完了したらブラウザをURLを「127.0.0.1:1000」にして開きます。

この画面が出ればwebminは導入されていてSSLでアクセスしていないのでhttpsで入れと怒られます。リンク先の「https://localhost:10000」にアクセスしましょう。

認証書のないSSLなのでここでもまた小言を追われます。「詳細情報」をクリック

「危険性を承知で続行」をクリックします。

ようやく、webminのログイン画面に辿りつきました。ここのユーザー名とパスワードはrootの物となります。

ログイン出来るとこの様な画面が出ます。英語じゃ分かる物も分かりにくいので次で日本語表記に変更したいと思います。

左のツールバー内のwemin→「Change Language and Theme」を選択します。「Webmin UI language 」「Personal choice ..」で日本語を選択。

テーマは好きな物で良いのですが、私は昔からのwebminテーマが使いやすいので「古いwebminテーマ」を選択しました。

変更が終るとこの様な日本語で古いwebminテーマが適用されます。

7.webminからサーバーの設定(proftpd・samba・php・mysql等々)
サーバーを選択してみましょう。

webminで管理できるサーバ一覧が表示されます。私はsftpはproftpdを使用したいので「ProFTPDサーバ」を選択してみます。

おおっと!aptでもインストールしていなかったのでProFTPDサーバーに入っていないと表示されます。ここは「install now」でも端末からインストールしても問題ありません。webminからは前者のボタン、端末からは下記の様にaptでインストールします。
#apt-get install -y proftpd
インストール後はこの様にサーバー設定やconfigがブラウザ上で変更できます。

「設定ファイル編集」からproftpdのconfファイルを編集しているところです。webminを使えばこの様にブラウザからlinuxサーバーの各管理を行えます。
合わせてapt等で使用するsamba・php・mysql等もインストールして各環境に合わせた設定をしてみて下さい。
#apt-get install -y samba php7.3-cli php7.3-common php7.3-curl php7.3-mbstring php7.3-mysql
8.hardinfo導入して、atomPCのスペックを見る。
#apt-get install -y hardinfoコマンドでも「lsusb」や「lspci」でハードウェア情報は確認出来ますが、GUIで見た方が見やすいし速いですね!上記のコマンドを実行してhardinfo導入します。

インストール後は端末から「hardinfo」と入力でも起動しますが、GNOMEでも同様に立ち上がります。メニューバー→「アクティビリティ」の検索窓で「hardinfo」と入力するとこの様なアイコンが表示されます。さてさてスペックを確認。

hardinfoで各一覧を見ている所です。ネットワークやCIの部分を見てもWi-Fiらしき物はありませんでした....さすが1万円中華miniPCと言う所....消費電力が低くサーバとしては良いのですが、外向きと中向のサーバーが張れないので困ります(T.T)そこで外向きはHDMI同様、ツールを購入することにしました!!USB→LANポートを作る便利グッツです。これはこれで結構便利です。
9.Wi-Fiがなかった為、USB→LAN変更アダプタの購入・別に購入した便利グッツの紹介
私はUSBポートが2.0しか空いていなかったのでこの商品を購入してdebianへ指したら直ぐに認識して使用出来ました。注文から翌日に届いて価格帯が一番安いこちらを紹介しました。ウワサによるとこのタイプの商品はどんな価格帯の物でも「RJ45」と言うチップが使用されているようで「RJ45」内蔵なら速度もドライバーも同じようです。Usb.0対応となっていてもこのチップだと遅いとか....私はこの商品で外向きLANはUSB→LAN、中向はオンボードLANに設定して使用しました。速度は速くないですがLANが2ポート使用出来るので使っています^^
10.一応終了・後書き
中華PCの購入レポとしては
YouTuberの方が中華PCをテストしたりする動画は購入後少し閲覧させて頂きました。合っていたのがWi-Fi付きを大きく宣伝しているが付いていない!!windowsのデジタル認証も怪しいかもしれません...その他ハードウェア的な問題は表上(中身までばらしていませんので表面上)見つかりませんでしたが、この価格帯でサーバ用として使うなら問題無く使用出来る!と言う判断になりました。ヘタに安い中古ノートPCを買って来るより邪魔にならず良いと思います。
windowsやゲームを行うにはminiPCじゃ無理でしょうけど、サーバ用途で購入は全然アリだと思います。思いのほか良かったので他のLAN2ポート付き中華miniPCも気になっています。色々こだわると25,000円ぐらいになりそうなので購入はまだまだ先になりそうですが(´д`)
本当はlinuxでapache2によるwebサーバの構築・設定、sambaによるファイルサーバー構築・設定、proftpdによるsftpサーバーの構築・設定をここに記載する予定でしたが、思いのほか画像が多いページになってしまったのでまた別に構築時の内容を掲載したページも作っていきたいと思います。今までの内容でサーバー構築の入り口には近づけたと思います。
他者のwebサイトでもわかりやすく解説している方がいらっしゃるのでこちらも参考にしてみて下さい。