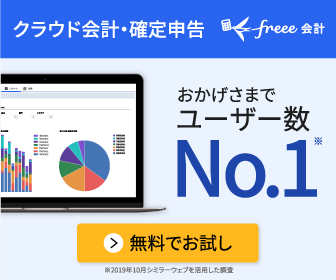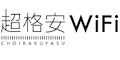ページ内目次
前書き
クライアントさんデータや素材データ、過去に作ったデータ等は自宅サーバーで管理しており、HDDの容量が足りなくなったので3TBから6TBが安くなった今購入し、HDDコピースタンドでコピーさせ差し替えました。元々Linuxはdebian派でしたが段々とセキュリュティーがキツくなるごとにデビアンも使いにくくなってきたのでサーバーOSをubuntuにしました。慣れないubuntuの為、コマンドではなくGUIで操作してパーティーションの結合を行うことにして思ったより簡単だったので記事にしました。
ubuntu softwareを起動

まずは「ubuntu software」を起動するし、「GParted」と入力して右上に表示されるインストールする。
「GParted」という専用ソフトを入れる

ubuntuのデフォルトではGUIでHDD操作できるソフトは「UDisks」しか入っておらず、使い勝手が悪いので「GParted」を選びました。「UDisks」はGUIでマウント・アンマウント等の操作をするのに簡単ですが、今回みたいにパーティーションの操作や結合には向かないです。なんだかんだとGUI操作で使い勝手が良さそうなのは「GParted」です。
ソフトのインストールするので管理者のパスワード入力

インストール時にはsudoが使えるユーザーのパスワードを求められます。ココに入力するとインストールが開始されます。
インストール完了まで待つ

インストールが始まると画像のようにインストールボタンが100%まで行きます。
インストールしたソフトを起動させる

デスクトップの左上の「アクティビティ」を押して検索窓で「GParted」と入力
「GParted」が起動したら対象HDDを選択

右上の「▼」に表示される中のHDDから拡張・結合を行いたいHDDを選択します。HDDコピースタンドでコピーさせたので余り領域は未割り当て部分になっており、6TB丸々使えません。6TB使用するにはこの二つのパーティーションの結合をする必要があります。
HDDの拡張したい領域を選択する

選択した領域で右クリックして「リサイズ/移動」を選択します。元々データが入っている領域を6TBまで広げる感じです。
空き容量を広げる

選択したHDDの上にある、▶のバーを増やしたい位置まで引っ張る。引っ張った後は右下の「リサイズ」を選択する。私は6TB丸々使いたいので一番右まで引っ張りました。
設定の確認をする
 一番下に○○TiBから○○TiBへ拡大と表示されれば大丈夫です。
一番下に○○TiBから○○TiBへ拡大と表示されれば大丈夫です。
※サイズ要領によってGiBだったりします。
確認出来たらHDDの拡張・結合・拡大を行う。
 HDD要領の上にある、緑色のチェックボタンを選択します。
HDD要領の上にある、緑色のチェックボタンを選択します。
HDDの変更処理の確認を行う
 ココで「適用」を選択します。
ココで「適用」を選択します。
完了を見届ける

直ぐに画像のように「保留中の操作を適用しています」が「全ての操作が無事完了しました」と表示され完了後は右下の「閉じる」を選択しましょう。
ubuntuでGUIを用いたHDDの拡張・結合・拡大の完了

操作画面を閉じると元の画面に戻り、パーティーションが分かれていた物が結合されているのが分かります。
これにてubuntuでGUIを用いたHDDの拡張・結合・拡大は完了となります。当サイトを見ながら操作して頂いた方、お疲れさまでした。