
ページ内目次
前書き
私はスマホ版のTeamViewerから自宅PCや自宅サーバーを覗くことが多いです。家庭内にいてもテレビに繋いでいるPCの操作は動画再生時などスマホからリモートで再生ボタンを押すことが多いです。最近、携帯から入ろうとするとタイムアウトになったり拒否されたと表示されるようになったので、また、商用利用の疑いでIDに制限が掛かったのかなぁ?っと思いました。
思い返せば、TeamViewerさんのアップデートでAndroid版は指紋認証、iPhone版は顔認証などで携帯版のTeamViewerが立ち上がるようになったような・・・セキュリュティー面の強化の為か同時にPC版も2要素認証と言う項目が追加されていました。
私はリモート操作に入ってもらう側のPCの前に私が居るわけじゃないですし、モニターも繋いでいないPC・仮想HDMI・仮想PCなどへ入る事がメインなのでこの認証強化は邪魔でしょうがないです。公式サイトを見る限り、操作をする側のスマホをリモート先PCにスマホ端末の認証を掛けていれば問題無く入れると記載があったので、その手順を書いていきます。
1.問題の認証待ち画面(スマホ・PC側)


2.TeamViewerのゲスト側PC(入ってもらうPC)からTeamViewerの携帯認証を行う。

画像の赤枠部分のようにTeamViewerで「その他」→「オプション」を選択します。
3.TeamViewerのオプションから認証デバイスを管理へ

TeamViewerのオプションへ入って赤枠通り、左のタブメニューの「セキュリュティー」を押します。
右下に「接続のための2要素認証」と言う画面が表示されます。赤枠通り設定を選択します。
4.ホスト側の携帯端末を登録する

認証デバイスの管理が表示されたら、赤枠通り追加を選択します。

ここのQRコードの表示画面まで来ましたら、ホスト側の携帯端末(Android・iPhone)でTeamViewerを立ち上げて下さい。
5.携帯から認証登録する(Android版)

スマホ版TeamViewerを立ち上げ「コンピーター&パートナー」で赤枠通り、右上を選択します。

赤枠通り、「設定」を選択します。

設定画面が開いたら少しスクロールします。

「セキュリュティー」項目にある「接続用 TFA」を選択します。

TeamViewerでカメラが開きます。「4.」で開いたゲスト側に表示されたQRコードをアプリ上で読み取ります。

読み取りが完了するとゲスト側のPCにホスト側端末の機種名が表示されます。

この様に登録されます。私はAndroidとiPhoneの2台を登録しました。これでスマホから直ぐにリモート操作したいPCへ入ることが出来ます。

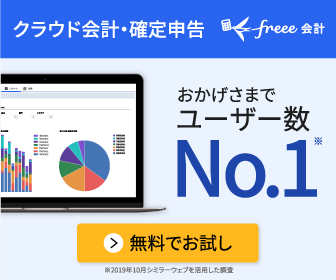

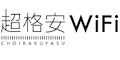








![[2018-04]CMSOK!WordPressも使えるテスト用無料レンタルサーバー](https://www.onetest.info/wp-content/uploads/2018/04/981172-150x150.png)



