
WindowsOSはadministrator、linuxはrootなど、全てadmini権限で使うやすぷ~です。
未だにメインPCがWindows7の為、覚え書きをします。VMwareやサブPC、ノートPCではWindows10を使っています。その時はadminiにする際忘れていること全てこちらのメインPCでweb情報を頼りにしていたのが現状ですが、ブログもある為、メモ書きしていきたいと思います。
ページ内目次
1.管理ツールを開きadministratorの有効化
1.1.デスクトップから管理ツールへ
adminを有効化するわけですが、この時はPC(旧コンピュータ)を右クリックし、管理ツールから開くのが単純で早い開き方かと思います。下記の画像のように選んでみて下さい。

1-2.「コンピューターの管理」画面から操作
コンピューターの管理画面を開いたら、左のタブからシステムツール→ローカルユーザーとグループを開いて下さい。

1-3.ユーザーフォルダをクリック
こちらでは中央の画面でユーザーフォルダとグループフォルダが選択可能になったと思います。ユーザーフォルダを選択しクリックして進みます。
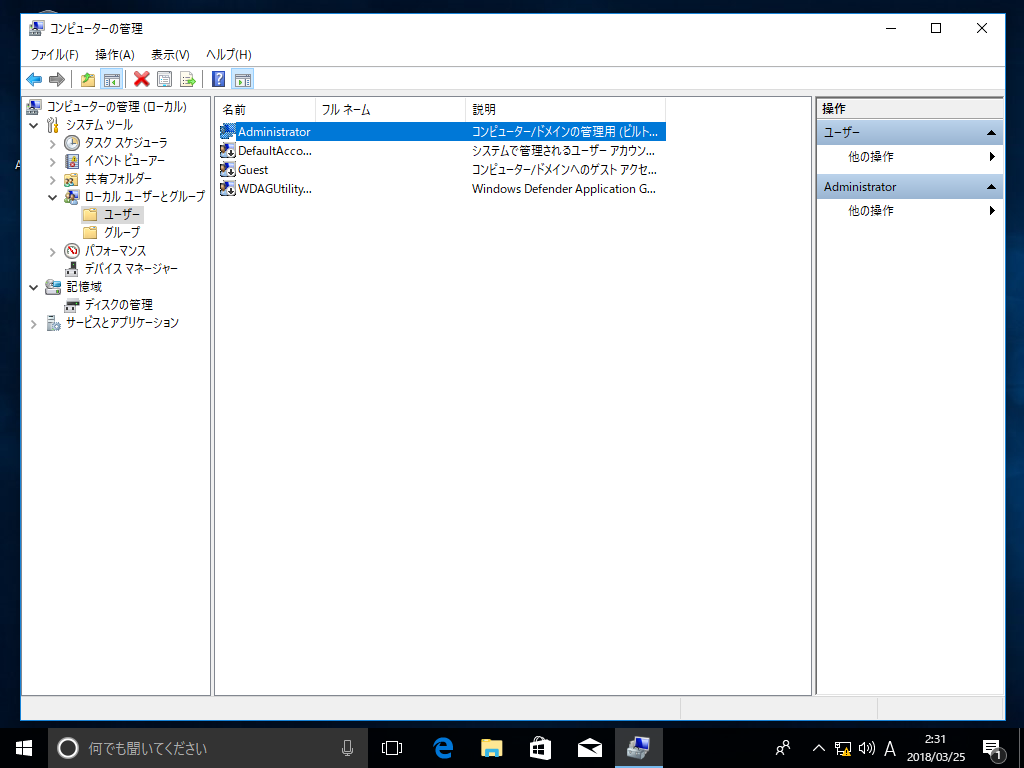
1-4.ユーザーの選択
登録されているユーザー名一覧で表示されます。この中のadministratorを右クリックしてプロパティを選択します。

1-5.administratorの有効化
プロパティ画面が表示されます。この中の4項目目の「アカウントを無効にする」のチェックを外します。これでadministratorを常に使用出来るようになりました。ログオフしてユーザーを切り替えるなどして確認してみて下さい。
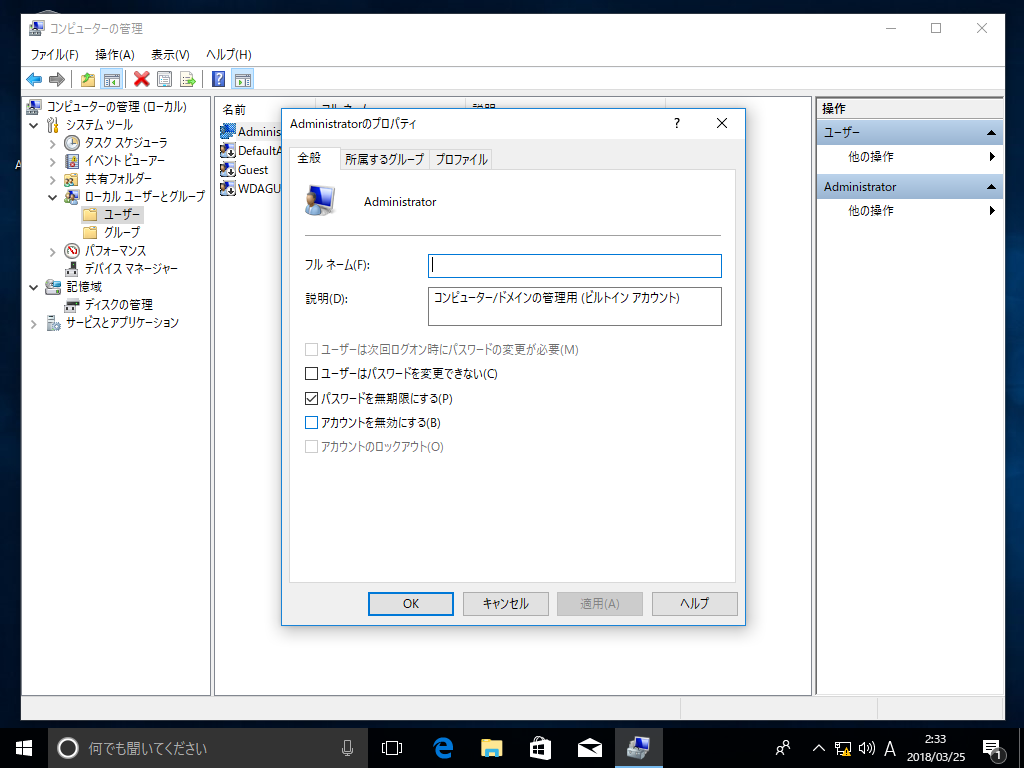
このままでは、Windows10標準ブラウザMicrosoft Edgeが開けなかったりとユーザー権限で引っかかりますので、通常ユーザーのように使えるように設定方法をこれから追加していきます。
2.windows10adminでEdge使う
1.ではadministratorを有効にしただけで管理者であるけど、権限が限られており、大変不便です。IEに取って代わってwindows10から標準になったブラウザさん「Edge」こちらも開けなくなります。何かと起動することが有る物ですが、起動すら出来ないと、頭にきますよね(笑)なのでこちらで使えるようにする方法を解説します。
2-1.権限を与えてあげる
windows10ではamin権限を有効化したばかりではEdgeが使えません...OSの再インストール時やadministrtorでEdgeを使用して最低限のアプリのダウンロードやインストールを行うことでしょう。この時にブラウザが使用出来ないのは大変不便です。と言う事でEdgeを有効にしましょう!
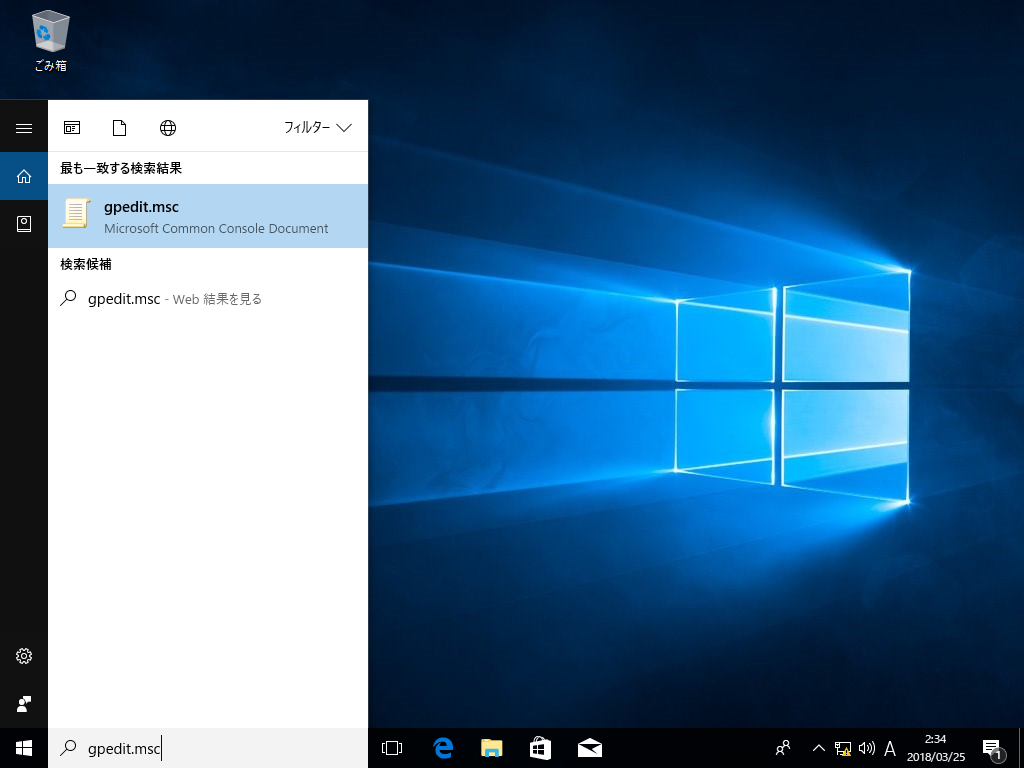
まずはタスクバーの検索部分より、「gpedit.msc」を選択します。タクスバーの検索を非表示されている方は、キーボードのWindowsマークのボタンを押してキーボードへ入力するとこの画面が表示され、入力が可能になります。
2-2.ローカル グループ エディターが起動したら進む
中々開くことも少ない画面だと思います。どう進むべきかこちらの画像と共に解説していきます。

こちらで、選ぶ項目を書いていきます。左のサイドメニューより「windowsの設定」→「セキュリュティ設定」→「ローカルポリシー」へと進みます。
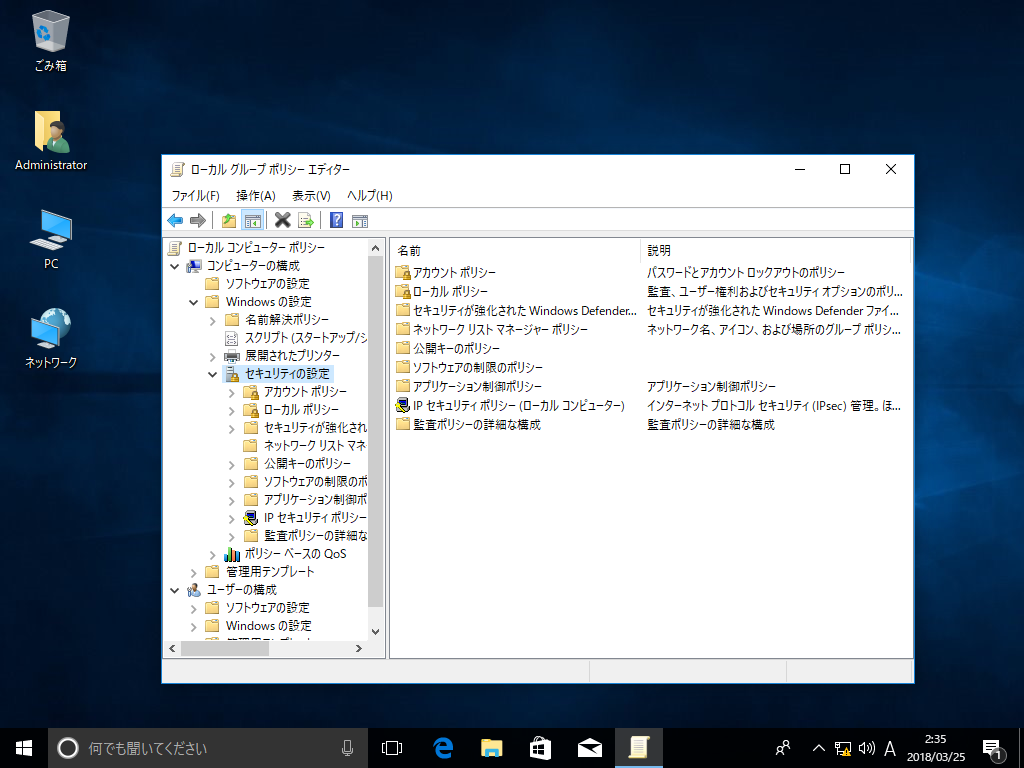
「ローカルポリシー」でダブルクリックをします。
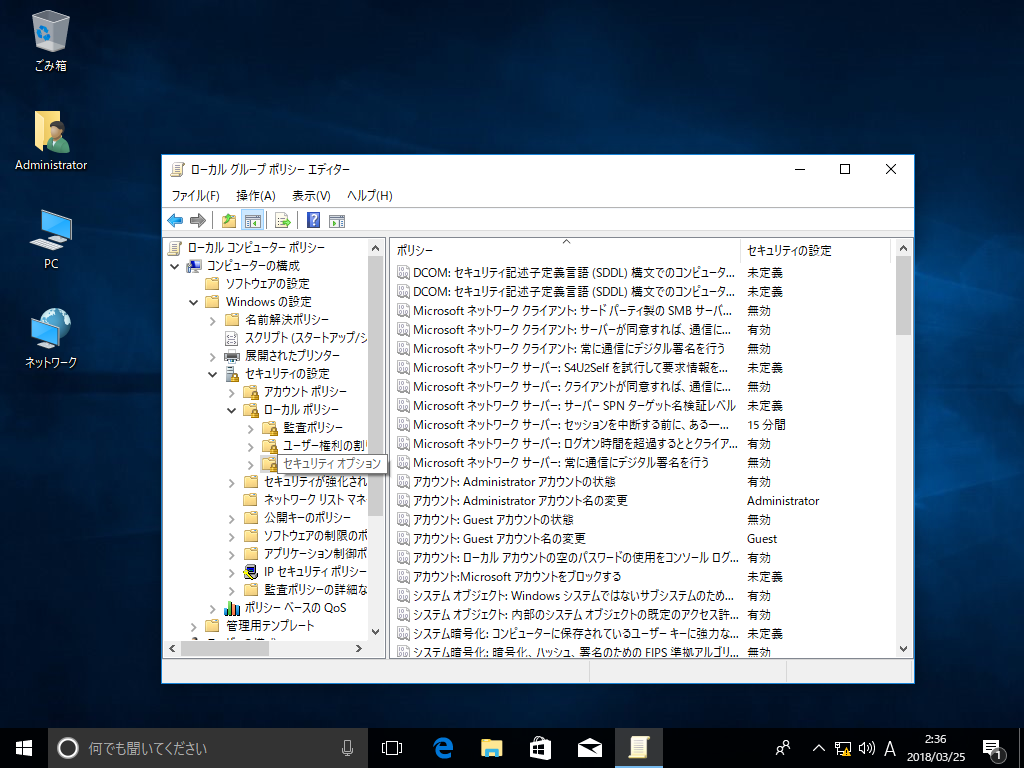
「ローカルポリシー」でダブルクリックすると下層フォルダが選択出来るようになります。「セキュリュティオプション」を選択し、右の窓へうつります。
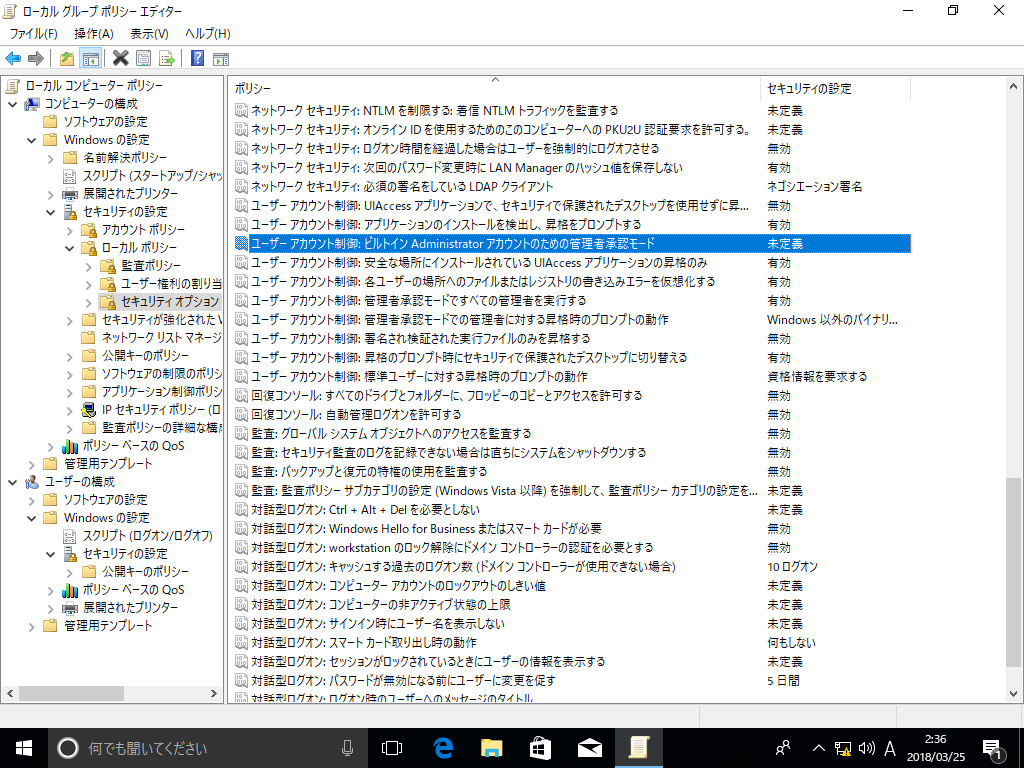
ウィンドウを大きくするか、スクロールして「ユーザー アカウント制御: ビルトイン Administrator アカウントのための管理者承認モード」を探し、選択します。

参考写真では「未定義」になっていますが、普通は無効だったと思います。この部分を「有効」にしてOKを押して下さい。これで標準のブラウザが使用出来ます。後はお好きなブラウザなどをダウンロードしてみて下さい。

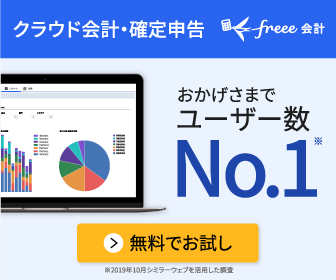

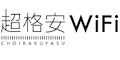



![[2018-04]CMSOK!WordPressも使えるテスト用無料レンタルサーバー](https://www.onetest.info/wp-content/uploads/2018/04/981172-300x212.png)









